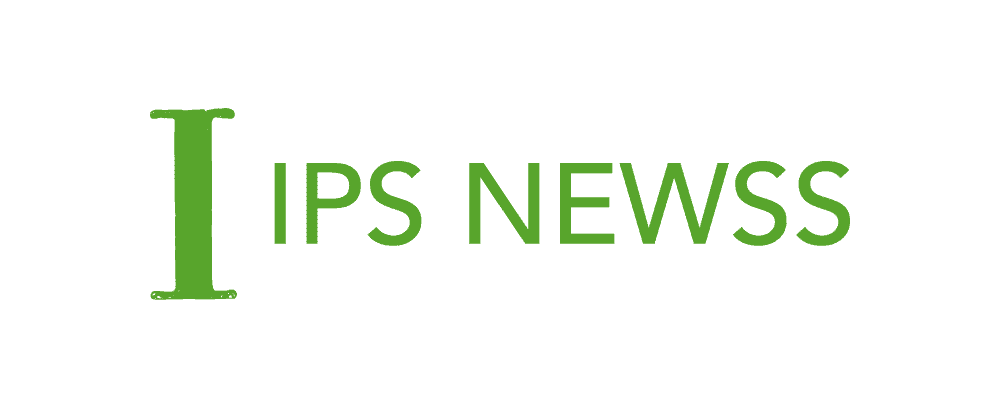Touch Bar Flickering on MacBook Pro: Causes, Fixes, and Prevention

If you have a MacBook Pro with a Touch Bar, you may be familiar with the flickering problem. This is a frequent issue that can be brought on by a number of things. This article will examine the reasons, remedies, and preventative measures for the MacBook Pro’s Touch Bar flickering.
Touch Bar Flickering: What Is It?
Let’s define Touch Bar Flickering before getting into the specifics. When the Touch Bar on a MacBook Pro begins to flicker or show erroneous lines, this is referred to as touch bar flickering. As a result, using the Touch Bar may be challenging and annoying.
Touch Bar Flickering Causes
The Touch Bar on a MacBook Pro might flicker for a number of reasons. Some of the typical causes include:
1. Software Problems
Software problems are one of the most frequent causes of Touch Bar flickering. Software that is out-of-date or corrupt may be to blame for this. Sometimes a particular app that is incompatible with the Touch Bar can be the root of the problem.
2. Hardware Problems
Touch Bar flickering may also be a result of hardware problems. A defective display or a poor connection between the Touch Bar and the logic board may be to blame for this.
3. Electrical Interference (EMI)
Interference from electromagnetic sources is another reason why the Touch Bar flickers. Wireless transmissions or adjacent technological gadgets may be the cause of this.
4. Thermostat
Touch Bar flickering can also be brought on by very high temperatures. When the MacBook Pro is too hot or cold, this can occur.
Fixes for Touch Bar Flickering
Let’s examine some of the fixes now that we are aware of the sources of Touch Bar flickering.
1. You Should Update Your Software
When you suffer Touch Bar flickering, you should update your software first. You can do this by selecting “Software Update” from the Apple menu. All updates will be downloaded and installed this way.
2. Start your MacBook Pro again.
Occasionally the Touch Bar flickering problem can be resolved by simply restarting your MacBook Pro. Choose “Restart” from the Apple menu by clicking on it.
3. Reset the System Management Controller, step three (SMC)
Touch Bar flickering may also be fixed by resetting the SMC. To accomplish this, turn off your MacBook Pro and hold down the Shift, Control, Option, and the power button at the same time for 10 seconds. Then release all the keys and turn on your MacBook Pro.
4. Contact Apple Support
If none of the above fixes work, you should contact Apple Support. They will be able to help you diagnose and fix the issue.
Keeping Touch Bar Flicker at Bay
It can be time- and frustration-saving to stop the Touch Bar from flashing. Here are a few ways to prevent it:
1. Prevent High or Low Temperatures
Strive to maintain a temperature-controlled environment for your MacBook Pro. This will lessen the likelihood of Touch Bar flickering as a result of high temperatures.
2. Maintain Software Updates
The Touch Bar flickering brought on by out-of-date or damaged software can be avoided by routinely updating your software.
3. Keep Magnetic Interference to a Minimum (EMI)
Try to keep your MacBook Pro away from wifi signals and other electronic gadgets. This will lessen the likelihood of EMI-related Touch Bar flickering.
4. Take Caution While Handling Your MacBook Pro
Take caution when handling your MacBook Pro to avoid any hardware problems. Do not mishandle or drop your MacBook Pro.
Conclusion
Flickering on the MacBook Pro Touch Bar can be annoying. You may simply avoid and repair the problem, though, if you are aware of its causes, solutions, and ways of prevention. You can try a number of options, including updating your software, restarting your MacBook Pro, clearing the SMC, and contacting Apple Help. Avoid excessive temperatures, keep your software updated, stay away from electromagnetic interference, and handle your MacBook Pro carefully to prevent Touch Bar flickering.
Keep in mind that prevention is always preferable to treatment. By using the above preventative strategies, you can stop Touch Bar flickering and save yourself the trouble.
Here are some frequently asked questions about the MacBook Pro’s Touch Bar flickering in case you have any more queries or worries:
FAQs
1. How can I tell if my Touch Bar is flickering? is a common question.
Your Touch Bar may be flickering if you see errant lines or flickering. To see if it resolves the problem, you can also try restarting your MacBook Pro or updating your software.
2. Why does my Touch Bar flutter whenever I use a particular app?
Some applications may occasionally make the Touch Bar flash. This can be as a result of the app’s lack of Touch Bar optimisation. Update the app first, or ask the developer for assistance.
3. Does my MacBook Pro’s Touch Bar flickering lead to other problems?
Flickering on the Touch Bar is typically a minor problem, but it can also be a sign of additional hardware or software problems. It’s advisable to get help from Apple Support if the problem continues.
4. Does the warranty cover Touch Bar flickering?
Touch Bar flickering ought to be covered by your warranty if your MacBook Pro is still under it. To learn more about your warranty coverage, contact Apple Support.
5. Can I fix the flickering Touch Bar on my own?
While you can perform some changes on your own, like updating your software or restarting your MacBook Pro, others, like resetting the SMC, should be left to a professional. It’s preferable to see an expert if you’re unsure how to remedy the problem.